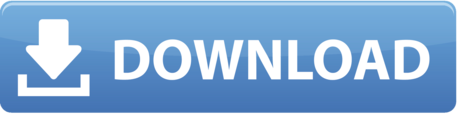In this video i demonstrated how to generate a ssh key on centos 7. In this video i demonstrated how to generate a ssh key on centos 7. It can create RSA keys for use by SSH protocol version 1 and RSA or DSA keys for use by SSH protocol version 2. He type of key to be generated is specified with the -t option. If invoked without any arguments, ssh-keygen will generate an RSA key for use in SSH protocol 2 connections. Start by logging into the source machine (local server) and creating a 2048-bit RSA key pair using the command. Ssh-keygen -t rsa. If you want to tighten up security measures, you can create a 4096-bit key by adding the -b 4096 flag. Manual page for sshd describes format of the file. SSHKNOWNHOSTS FILE FORMAT. The /etc/ssh/sshknownhosts and /.ssh/knownhosts files contain host public keys for all known hosts. The global file should be prepared by the administrator (optional), and the per-user file is maintained automatically: whenever the user connects from an unknown host, its key is added to the per-user file.
Introduction & Description
Do not give out, store remotely or otherwise expose your private key to the outside world or you defeat the purpose entirely of using encrypted keys. Doing so is the equivalent to locking the door to your house and leaving the keys in the handle for anyone to use/take.
We'll be using RSA in this example however, you're perfectly welcome and able to use DSA if you so choose. The difference is RSA, by default, uses a 2048 bit key and canbe up to 4096 bits, while DSA keys must be exactly 1024 bits as specified by FIPS 186-2. Thoptv app download for pc. It is recommended to use a 4096 bit key as a matter of habit in today's world where personal and private digital security is often in question, never view yourself or your systems as invulnerable and always take the strongest precautions that are available to you.
With that said we'll give the following command to create our public/private keypair:
Doing the Work
- Create your public and private keypair using ssh-keygen:
- Copy your ~/.ssh/example_id_rsa.pub on the local system to ~/.ssh/authorized_keys on the remote system ising ssh-copy-id:
- Attempt to login
- Setting up ssh for automatic passwordless login with keys using ssh-agent and ssh-add:
- Add private key identity to the local authentication agent, so we don't need to enter our password everytime.
- Connect to the remote system
(you will have a public key that you copy to the computers you'll be accessing, and a private key that does not leave your system ever.)cd ~/.sshssh-keygen -t rsa -b 4096
2 4 6 8 10 12 14 16 18 20 | Enter file inwhich tosave the key(/home/warren/.ssh/id_rsa):example_id_rsa Enter same passphrase again: Your identification has been saved inexample_id_rsa. Your publickey has been saved inexample_id_rsa.pub. 80:b9:33:07:27:22:cb:5a:be:ae:07:d1:79:de:23:28warren@quetzal +--[RSA4096]----+ |o| |ooo..=.| |Eo.o+o| |..| +-----------------+ |
Private Keyfile: example_id_rsa
Public Keyfile: example_id_rsa.pub
chmod 700 ~/.ssh; chmod 600 ~/.ssh/authorized_keys
note: If you're using a laptop which has the possibility of being lost or stolen or you're using several systems, you may consider using separate public/private keypairs and simply update/add to the authorized_keys file on the target systems. Remember that the private key should never leave the machine it was created on. If the laptop is then lost or stolen you can simply remove the reference to the key on the target machines authorized_keys file. You'll need to use a naming system that allows you to quickly identify which key belongs to which host(s) as well.
Here are some simple examples:
Enter file in which to save the key (/home/user/.ssh/id_rsa):
id_rsa.dev
id_rsa.laptop
id_rsa.desktop
id_rsa.work
[user@localhost .ssh]$ ssh-copy-id -i example_id_rsa.pub 192.168.0.2
user@192.168.0.2's password:
Now try logging into the machine, with 'ssh ‘192.168.0.2'', and check in:
~/.ssh/authorized_keys
to make sure we haven't added extra keys that you weren't expecting.
[user@localhost .ssh]$ ssh 192.168.0.2
Enter passphrase for key ‘/home/user/.ssh/example_id_rsa':
Last login: Tue Mar 23 16:04:23 2010 from foo.comcast.net
[user@remotehost]$
add these lines at the bottom of your .bash_profile:vi ~/.bash_profile
SSHAGENT=/usr/bin/ssh-agent
SSHAGENTARGS='-s'
if [ -z '$SSH_AUTH_SOCK' -a -x '$SSHAGENT' ]; then
eval
$SSHAGENT $SSHAGENTARGStrap 'kill $SSH_AGENT_PID' 0
fi
Acer nplify 802.11b%2fg%2fn driver windows 10. Next, logout/login or give the command:source ~/.bash_profile
[user@localhost ~]$ ssh-add
Enter passphrase for /home/user/.ssh/example_id_rsa:
Identity added: /home/user/.ssh/id_rsa (/home/user/.ssh/example_id_rsa)
[user@localhost ~]$ ssh 192.168.0.2
Last login: Tue Mar 23 15:57:10 2010 from foo.comcast.net
[user@remotehost ~]$
Summary
You should now be able to use the above sequence to login passwordless to any system you've copied your example_id_rsa.pub / authorized_keys file to. Login, use the ssh-add command, give your passphrase once and you should be able to login passwordless. You will be added to the ssh-agent for the remainder of your session until you logout, you'll need to re-verify your passphrase with each new login session. This verification is needed only on the first use after reboot to verify you are the owner of the key.
Generating OpenSSH-compatible Keys for Use with PuTTY
To generate a set of RSA keys with PuTTYgen:
- Start the PuTTYgen utility, by double-clicking on its .exe file;
- For Type of key to generate, select RSA;
- In the Number of bits in a generated key field, specify either 2048 or 4096 (increasing the bits makes it harder to crack the key by brute-force methods);
- Click the Generate button;
- Move your mouse pointer around in the blank area of the Key section, below the progress bar (to generate some randomness) until the progress bar is full;
- A private/ public key pair has now been generated;
- In the Key comment field, enter any comment you'd like, to help you identify this key pair, later (e.g. your e-mail address; home; office; etc.) — the key comment is particularly useful in the event you end up creating more than one key pair;
- Optional: Type a passphrase in the Key passphrase field & re-type the same passphrase in the Confirm passphrase field (if you would like to use your keys for automated processes, however, you should not create a passphrase);
- Click the Save public key button & choose whatever filename you'd like (some users create a folder in their computer named my_keys);
- Click the Save private key button & choose whatever filename you'd like (you can save it in the same location as the public key, but it should be a location that only you can access and that you will NOT lose! If you lose your keys and have disabled username/password logins, you will no longer be able log in!);
- Right-click in the text field labeled Public key for pasting into OpenSSH authorized_keys file and choose Select All;
Right-click again in the same text field and choose Copy. - NOTE: PuTTY and OpenSSH use different formats for public SSH keys. If the SSH Key you copied starts with '—- BEGIN SSH2 PUBLIC KEY …', it is in the wrong format. Be sure to follow the instructions carefully. Your key should start with 'ssh-rsa AAAA ….'
- Save The Public Key On The Server
Now, you need to paste the copied public key in the file ~/.ssh/authorized_keys on your server.
Ssh Generate Host Keys Centos 7
Log in to your destination server; see How to Log Into Your Droplet with PuTTY (for windows users)
If your SSH folder does not yet exist, create it manually:

Paste the SSH public key into your ~/.ssh/authorized_keys file (see Installing and Using the Vim Text Editor on an Cloud Server):
- Create a PuTTY Profile to Save Your Server's Settings
In PuTTY, you can create (and save) profiles for connections to your various SSH servers, so you don't have to remember, and continually re-type, redundant information. - Start PuTTY by double-clicking its executable file;
- PuTTY's initial window is the Session Category (navigate PuTTY's various categories, along the left-hand side of the window);
- In the Host Name field, enter the IP address of your VPS or its fully qualified domain name (FQDN);
- Enter the port number in the Port field (for added security, consider changing your server's SSH port to a non-standard port.
- Select SSH under Protocol;
- Along the left-hand side of the window, select the Data sub-category, under Connection;
- Specify the username that you plan on using, when logging in to the SSH server, and whose profile you're saving, in the Auto-login username field;
- Expand the SSH sub-category, under Connection;
- Highlight the Auth sub-category and click the Browse button, on the right-hand side of the PuTTY window;
- Browse your file system and select your previously-created private key;
- Return to the Session Category and enter a name for this profile in the Saved Sessions field, e.g. user@123.456.78.9 or user@host.yourdomain.tld;
- Click the Save button for the Load, Save or Delete a stored session area.
- Now you can go ahead and log in to user@1.2.3.4 and you will not be prompted for a password. However, if you had set a passphrase on your public key, you will be asked to enter the passphrase at that time (and every time you log in, in the future).
Centos 7 Generate Ssh Host Keys
Disable Username/Password Logins
Centos Ssh Public Key
Once you have verified that your key-based logins are working, you may elect to disable username/password logins to achieve better security. To do this, you need to edit your SSH server's configuration file. On Debian/ Ubuntu systems, this file is located at /etc/ssh/sshd_config.
Edit the lines, referenced below:
Save the file. Now, reload the SSH server's configuration:
Need More Help?
- Need Help with a technical problem? Submit a Support Ticket.